waook, WAOOK, chevaux, course, sport, vla4, v200, trotteur, concours complet, Tracker, Training, Advanced, Harouk, compétition, entraineur, entraîneur, vétérinaire
FR
. Chaque mot BLEU est cliquable et doit être considéré comme un « bouton »
. Chaque mot ORANGE indique que le menu /fonction est sélectionné
. Chaque champs BLANC est une zone cliquable dont la valeur peut-être entrée manuellement

. Dès que deux chevaux ont une première lettre différente, cette colonne permet de sélectionner la première lettre du cheval recherché.



. CONFIGURATION: affiche le menu de configuration (cf page CONFIGURATION) il permet d’ajuster la couleur des logos, les unités de vitesse, l’appairage des transmetteurs, la synchronisation des comptes et plus tard la gestion des pistes.
. La liste des chevaux disponibles apparait dans cette zone
Vous pouvez créer cette liste vous-mêmes en cliquant sur « Nouveau cheval », ou vous pouvez nous envoyer une demande par email avec un fichier Excel contenant les informations nécessaires et nous créerons cette liste pour vous.
. Après avoir sélectionné votre cheval cliquez simplement sur DEMARRER.
. Cliquez sur NOUVEAU CHEVAL et l’écran ci-dessous s’affichera : remplissez les champs et cliquez sur AJOUTER ou ANNULER si finalement vous ne voulez plus en créer.

. La couleur du logo WAOOK peut être changée dans le menu de CONFIGURATION
. L’unité de vitesse peut être changée dans le menu de CONFIGURATION
. Ces carrés de couleur indiquent la zone BPM dans laquelle se trouve le cheval
. Cette zone affiche les kms effectués dans chaque zone BPM
. Cette zone indique les temps par tour de piste (prochainement)
. Pour terminer une SESSION il faut un appui maintenu sur STOP pendant environ 3 secondes. une ligne bleue horizontale se dessine au dessus du bouton STOP et se déplace de gauche à droite, il faut bien maintenir la pression sur STOP jusqu’à ce que cette ligne bleue atteigne la droite de l’écran et valide ainsi la fin de l’enregistrement et l’apparition de l’écran de sélection des chevaux.
. Tous les champs doivent être remplis.
Attention, indiquez bien la bonne année de naissance, elle sera prise en compte pour la position du curseur sur l’échelle de performance dans le menu PROFIL LACTIQUE de WAOOK TRAINING














. DECONNEXION : renvoie vers la page de Login/mot de passe et permet de passer d’un compte à un autre compte.
. Unités de vitesse : sélectionnez l’unité de vitesse que vous souhaitez utiliser sur WAOOK TRACKER.
. Couleur du Logo: sélectionnez la couleur que vous souhaitez utiliser comme code couleur pour votre WAOOK TRACKER. En utilisant par exemple des scotchs de la même couleur sur vos transmetteur Polar, vous pourrez facilement identifier quel iPhone est appairé avec quel transmetteur/sangle cardio.
. Sync AUTO BPM: ON = synchronise WAOOK TRACKER avec le transmetteur le plus proche de l’iPhone
. OFF = WAOOK TRACKER bloque sa synchronisation avec le transmetteur détecté à ce moment. Ceci permet d’utiliser plusieurs WAOOK TRACKER simultanément, tout en verrouillant les appairages transmetteur /iPhone.
. GENERER : Cliquez sur GENERER pour afficher un QR code temporaire, qui permettra aux comptes WAOOK ADVANCED VET d’avoir accès temporairement à la liste des chevaux de votre compte pour sélectionner par exemple plus facilement les chevaux qui feront un test d’effort.
Ce QR code a une durée de vie courte, si il n’est pas scanné dans les minutes qui suivent sa génération, il faudra en GENERER un nouveau pour que la synchronisation fonctionne. C’est une protection contre les captures d’écran ;-)
. SESSION : retournez sur la page SESSION où vous pouvez sélectionner votre cheval et démarrer votre entrainement.
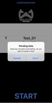
. Si pendant une SESSION, WAOOK TRACKER perd la connexion data (3G,4G etc), un bandeau rouge apparait en haut de l’interface. Il s’agit juste d’un avertissement, WAOOK TRACKER conserve toutes les données de l’entrainement dans sa mémoire jusqu’au lancement d’une prochaine SESSION avec connexion aux datas. Le message « Données en attente » apparait alors pour vous demander si vous souhaitez conserver ces données sur notre serveur. Répondez « Envoyer » pour sauvegarder ces informations et vous permettre de les retrouver par la suite.
. Quand les données ont été sauvegardées, le message suivant est affiché, avant de continuer.
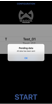
NOTE:
Il n’y a pas de bouton « quitter WAOOK » pour éviter tout arrêt intempestif. Pour arrêter WAOOK il vous suffit juste de « tuer » l’Application ou d’en ouvrir une autre.


. Dans le cas d’un compte Vétérinaire, vous pouvez temporairement ajouter une équipe (TEAM) pour vous donner accès à la liste des chevaux et les sélectionner facilement lors des tests d’effort.



. EN cliquant sur AJOUT TEAM la caméra arrière de l’iPhone s’allume, visez le QR code précédemment généré sur le WAOOK TRACKER de l’entraîneur dont vous souhaitez avoir accès à la liste de chevaux. (Sur l’iPhone de l’entraineur cliquez sur WAOOK TRACKER / CONFIGURATION / GENERATE.)
Dès que WAOOK TRACKER détecte le QR il l’entoure d’un cadre vert, et pour les 6 heures suivantes l’entraîneur peut sélectionner ce compte en le choisissant dans la liste affichée au lancement de WAOOK TRACKER du vétérinaire.
. Pour le reste le WAOOK TRACKER d’un vétérinaire dispose des mêmes fonctions que le WAOOK TRACKER Entraineur.
. Chaque mot BLEU est cliquable et doit être considéré comme un « bouton »
. Chaque mot ORANGE indiqué que le menu /fonction est sélectionné
. Chaque champs BLANC est une zone cliquable dont la velour peut-être entrée manuellement
. Chaque mot BLEU est cliquable et doit être considéré comme un « bouton »
. Chaque mot ORANGE indique que le menu /fonction est sélectionné
. Chaque champs BLANC est une zone cliquable dont la valeur peut-être entrée manuellement
Depuis n’importe quel endroit ayant aces à internet , EN DIRECT affiche avec 2 à 3 secondes de délai ce qui est affiché sur les différents WAOOK TRACKER utilisant le même compte.
Jusqu’à 8 WAOOK TRACKERS peuvent être affichés simultanément.
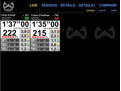
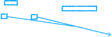

. Cliquez pour sélectionner l’unité de vitesse que vous souhaitez utiliser. Cette sélection aura seulement effet sur WAOOK TRACKER de votre iPad, il ne changera pas l’unité choisie par l’utilisateur de WAOOK TRACKER sur l’ iPhone
. Les logos WAOOK sont de la couleur sélectionnée sur les WAOOK TRACKER
Cette page affiche les différentes SEANCES du jour. En cliquant sur l’une ses courbes s’affichent. La courbe Blanche affiche les BPM, la Orange la vitesse, en cliquant n’importe où sur les courbes, la tête de lecture bleue apparait et quand vous faites glisser votre doigt elle se déplace et les valeurs correspondant à sa position sont affichées au dessus de chaque côté

NOTE: les zones oranges ne sont pas affichées sur la version actuelle, elles le seront peut-être sur une prochaine version.
Pour générer un Profil Lactique.





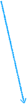






. Mesure Lactique: cliquez sur les champs blanc pour entrer les données mesurées avec le Lactate Scoot.
. Positionnez le curseur bleu sur les courbes au début de la Zone01 et cliquez sur DÉBUT (Zone 01), puis positionnez le curseur bleu à la fin de la Zone01 et cliquez sur FIN.
La moyenne de la vitesse et des BPM sera calculée entre DÉBUT et FIN. Si nécessaire vous pourrez aussi entrer manuellement cette moyenne en cliquant sur le champs blanc correspondant.
. Répétez ces actions pour Zone02 et Zone03.
.Puis cliquez sur GÉNÉRER pour créer le profil lactique, et WAOOK TRAINING affichera automatiquement la page PROFIL LACTIQUE
. En cliquant sur la date un agenda apparait et affiche en couleur les dates pour lesquelles une SEANCE a été enregistrée. Choisissez votre date en cliquant sur une date colorée.
. Cliquer sur - ou + fera apparaitre la SEANCE précédente ou suivante
. En écartant ou rapprochant deux doigts vous pourrez zoomer arrière ou avant sur les courbes.
. Une fois les courbes zoomées vous pouvez les déplacer de gauche à droite en faisant glisser 2 doigts horizontalement.
Avec les données que vous aurez entrées, notre algorithme calcule le Profil Lactique. En cliquant sur SAUVEGARDER ce Profil sera enregistré dans la compte de l’entraîneur. Vous pouvez également cliquer sur EXPORTER pour l’envoyer par email.



. Le petit curseur bleu indique si le Profil lactique obtenu est très bon (A) ou très mauvais (E). Il s’agit d’une estimation basée sur 20 ans de mesures. Il est important de garder en tête que les tests d’effort doivent être faits dans les conditions les plus proches possibles de celles d’une course. il est particulièrement important que la piste utilisée soit comparable à une piste de course en terme de vitesse (piste plutôt très roulante)
Affiche toutes les informations de la SEANCE sélectionnée (depuis la page SEANCE). Un PROFIL LACTIQUE est affiché s’il a été généré soit par l’entraineur soit par le vétérinaire après qu’il se soit synchronisé grâce au QR code (Voir la documentation de WAOOK TRACKER pour la synchronisation via le QR code)
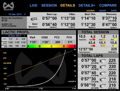


. Les informations de « Tour » ne sont pas affichées pour le moment, puisque la création des pistes n’est pas encore disponible dans WAOOK TRACKER.
(À venir)
Affiche l’évolution des valeurs les plus intéressantes à analyser au fil du temps.
En déplaçant le curseur bleu les valeurs et les dates correspondantes sont affichées en bas de page.
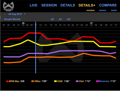




En cliquant sur les noms vous affichez ou non les valeurs correspondantes
Tous : affiche toutes les valeurs enregistrées
-25 : affiche les 25 valeurs enregistrées précédemment
+25 : affiche les 25 valeurs suivantes enregistrées
Affiche jusqu’à 4 courbes de 4 différentes SEANCES. C’est pratique pour comparer des SEANCES similaires du même cheval ou bien de chevaux différents.
Chaque sélection est affichée avec une couleur différente pour facilement identifier quelle courbe correspond à quelle SEANCE.





